There are 2 sample script-based templates available:
- Xreg-logon.wcs - the logon page opens first. This template is used for existing and new users.
- Existing users can log in--the personal data fields are automatically filled in for them when the registration page opens. The registration is added to their existing name record.
- New users leave the logon fields blank then continue to the registration page where they will enter their personal information. A new name record is created when they submit the registration.
- Xreg-new.wcs - users are taken directly to the registration page. This template is used for new users only (no one who will take this course is currently in your system so there is no need to display the login page).
You can obtain copies of the script-based templates from the Custom Templates folder in the ACEweb Resources. Script-based templates are in the XReg-WCS.zip:
Unzip the templates into the Custom templates folder (i.e. wconnect/ace/custom).
We suggest you open the appropriate sample template and save it as a new copy with a relevant name so you don't lose your original sample templates. For example, MasterSM.wcs.
You must associate the template with the appropriate course record. You have 2 options to do that:
- If you want to place a link to the page on your web site or send the URL to the specific customers (e.g. a specific firm taking a contract course), you include the file name and the course number in the &course parameter of the URL. E.g.
<a href="/wconnect/ace/custom/MasterSM.wcs?&course=16FACE010">Mastering Student Manager</a>
- If you want the template to open when a user opens the course status page, enter the name of the file into the Information Page field on the course ACEweb Info tab.
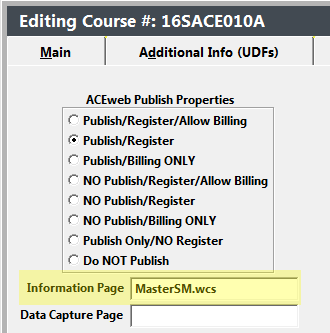
If you are using option #2 in the Setting Course Code section above, the ACEweb Publish Property setting will determine if the course is in the course listings AND if express registration opens when the user selects the course from the list.
Publish/Register Options - the course will display in listings and when the user clicks the link to the course status page, the express registration page will open.
No Publish Options - the course is not in the listing and users will not be able to open the page unless they have a direct link to the course status page.
Publish Only/NO Register - the course will display in listings but will NOT display the express registration page when the user clicks the course status page link. Users will see the regular course status page with the Online Registration not allowed message.
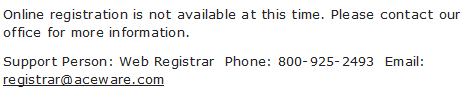
Do Not Publish - the course is not in the listings. If a user has a direct link to the course status page, the user will get the Online Registration Not Allowed message:
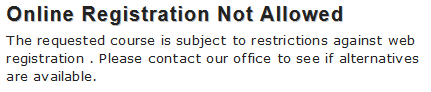
Edit the template to include the appropriate Personal Data fields. Field names (in the <input> tags) must conform to the following naming conventions:
Example: name="txtnmname1"
- Characters
1-3 - HTML field type:
txt – open box for entry of text, numbers or dates*
lst (letter L, not number 1) – drop down selection list
chk – check box or radio button - Remaining Characters - the full field name.
Commonly used fields include: nmid (Name ID)**, nmName1 (First name), nmName2 (Middle), nmName3 (Last name), nmAddr1 (First address line), nmCity (City), nmState (State), nmZip (Zip code), nmDPhone (Day Phone), nmEmail, and any Name UDF (e.g. nudfc1, nudfl1, nudfd1, nudfn1).
If adding Name UDFs, you must also add the following hidden field inside the form tag:
<input type="hidden" name="NameUDFlag" value="">
If adding Name and/or Name UDF Logical type fields, you must add the following hidden fields inside the form tag, with the logical fields you are using entered in the Value attribute. If using multiple fields, separate names with a comma. E.g.
Name Logical Fields: <input type="hidden" name="NAMECHECKS" value="nmelist">
Name UDF Logical Fields: <input type="hidden" name="NUDFCHECKS" value="nudfl1,nudfl2">
*Date fields: ACEweb expects dates entered in the mm/dd/yyyy or mm-dd-yyyy formats. If the user only enters the numbers (e.g. 01012010), ACEweb will not recognize it as a date and will not enter the date in the specified field.
You can append several values to the Name Comments field on the Comments tab. For example, you can save several essay answers to the field.
To do so,
- Name the first field txtnmcomm. E.g.:
Question 1: <textarea name="txtnmcomm" rows="2" cols="60" value="" tabindex="161"></textarea>
- Name each subsequent field appendnmcomm. E.g.
Question 2: <textarea name="appendnmcomm" rows="2" cols="60" value="" tabindex="162"></textarea>
Question 3: <textarea name="appendnmcomm" rows="2" cols="60" value="" tabindex="163"></textarea>
The information entered in the fields will be appended to the Name Comments field--with line breaks between the field entries, in the order in which they appear on your template:
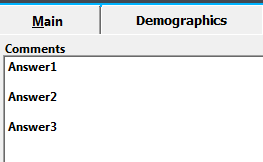
You can also use the Express Registration option to submit data to Registration and Registration UDF fields. The field names (in the <input> tags) must follow the standard naming technique:
Example: name="txtrgstatus"
- Characters 1-3 - HTML field type:
txt – open box for entry of text, numbers or dates*
lst (letter L, not number 1) – drop down selection list
chk – check box or radio button - Field Name - the full field name. Available fields are: rgcode, rgmisc, rgregnote, rgstatus, rgcnfirm, rgptcert; and any Register UDF (e.g. rudfc1, rudfd1, rudfn1, rudfl1)
If adding Registration UDFs, you must also add the following hidden field inside the form tag:
<input type="hidden" name="RegUDFlag" value="ON">
*Date fields: ACEweb expects dates entered in the mm/dd/yyyy or mm-dd-yyyy formats. If the user only enters the numbers (e.g. 01012010), ACEweb will not recognize it as a date and will not enter the date in the specified field.
You can use Unlimited UDFs on the Express Registration page.
- Add the ECDCFlag hidden field inside the form on your Express Registration page.
<input type="hidden" name="ECDCflag" Value="ON" />
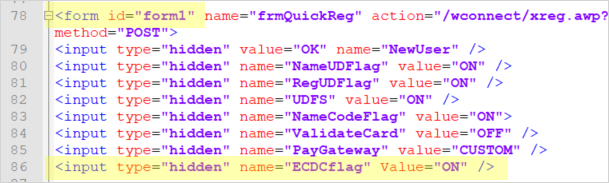
- Add your Unlimited UDFs fields to the template. The Name attribute must use the "txt" prefix, followed by "nudfu_" if a Name Unlimited UDF, or "rudfu_" if a Registration Unlimited UDF, followed by the UU field name.
Example character type field (used for character, date, and numeric values).
<input name="txtrudfu_dance_partner" id="rudfu_dance_partner" value="" maxlength="20" />
Example checkbox. Note the value must be set to ON for checkboxes.
<input type="checkbox" name="txtnudfu_Hispanic" id="nudfu_Hispanic" value="ON" />
Example memo type field.
<textarea rows="2" cols="40" name="txtnudfu_explanation" id="nudfu_explanation" value=""></textarea>
Requiring a field means the user must select a valid, non-blank, option. Here are specific rules when creating required fields:
- You CANNOT require a checkbox or radio button type field with Yes/No options. The No option is the logical equivalent of a blank value.
- Selection Drop Down Lists - there are 2 rules that apply to select tags:
- You must add a "Select [something]" option to your select tag with a blank value. This "Select.." option must be the first one in your list. The blank option will be displayed in the drop down and the system will not allow the user to continue until they select a valid option from the list. E.g.:
<select size="1" name="lstc1RgCode" value="">
<option value="">Select T-shirt Size</option>
<option value="Small">Small</option>
<option value="Medium">Medium</option>
<option value="Large">Large</option>
</select>produces this selection drop down box. The user cannot continue until they select a size from the drop down because the value of the Select -T-shirt size option is blank.
- If using a numeric field, all options must be valid values that are greater than 0.00 because 0.00 is the numeric equivalent of a blank value.
- You must add a "Select [something]" option to your select tag with a blank value. This "Select.." option must be the first one in your list. The blank option will be displayed in the drop down and the system will not allow the user to continue until they select a valid option from the list. E.g.:
Express Registration pages do NOT support the regular options to require fields (i.e. RequiredFields INI setting or Supplemental Data Capture naming conventions).
You will need to use javascript to require fields on any express registration template. We recommend using the Jquery Validate plug-in to require fields.
If you are using an SQL database, all the open fields must have a maxlength value set to the length of the field. E.g. first name has a length of 30 characters so you need to have maxlength="30" set on the field.
Note: you do not need to set a maxlength on drop down fields, checkboxes, radio buttons, textarea fields, or date fields.
If this course is free, you must do the following:
- Set up a "No Charge" fee on the course with the amount set to 0.00.
- Add the following hidden fields to the form:
<input type="hidden" name="lstRegFee" value="1">
<input type="hidden" name="ValidateCard" value="OFF">
Note: the value for the ValidateCard field is case-sensitive and must be entered as OFF.
- Remove the Registration Options section from the template.
The sample express registration template contains the standard payment information fields (i.e. payment type, card number, exp date, etc.). However, you may need to edit the Payment Type list to remove any credit cards you don't accept.
If your organization is using a redirect payment service, you will need to complete these steps:
- Remove the following card info fields: credit card number, expire date, and CVV. The cardholder name can be left in place since its value will be read from the form and passed on to the payment service – this could help the user avoid double data entry.
- If you are only accepting credit cards, remove the Payment type field as well.
- Remove any javascript references to the above fields.
- Add the following hidden fields (before the closing </form>):
<input type="hidden" name="ValidateCard" value="OFF" />
<input type="hidden" name="PayGateway" value="CUSTOM" />
If your course has workshops, you can display them on the template using one of these functions:
- oCourse.HTMLWKshoplist() - returns workshops for course. For general use.
- oCourse.HTMLWksItem() - returns specified workshop. For use in special circumstances where you need more control of workshop display.
IMPORTANT: the express registration submission looks at the WksCodeMatch INI setting when determining workshop conflicts.
To set a custom WksCodeMatch behavior, you must add the hidden WksCodeMatch field with the value attribute set.
E.g. if you don't want to apply any time slot matching, set the value to 0:
<input type="hidden" name="WksCodeMatch" value="0" />
Note: if using the oCourse.HTMLWKshoplist() function on your template, you must also set parameter 2 to the same number you entered in the above value attribute.
You can also show workshop descriptions on your express registration page. This option requires javascript files, code and a special <div> box to hold the workshop descriptions.
- *Obtain copies of jquery.js, ww.jquery.js, and awjq.js and place them in your wconnect\scripts folder.
- Add references to the above javasccript files to <head> of your .wcs file:
<script src="/wconnect/Scripts/jquery.js" type="text/javascript"></script>
<script src="/wconnect/Scripts/ww.jquery.js" type="text/javascript"></script>
<script src="/wconnect/Scripts/awjq.js" type="text/javascript"></script>
- Add the following javascript code to the <head> of your .wcs, under the above references to the javascript files:
<script type="text/javascript">
$(document).ready(function() {
var hasWks = <%=IIF(oCourse.lHasWks,[true],[false])%> ;
var crseCode = '<%=gcCourse%>' ;
if (hasWks) {
$.getJSON('/wconnect/awJSON.awp?target=wkshpmst;wmtitle,cadesc;wmcrse=['+crseCode+'];wmtitle;INNER JOIN :DATAPATH\catalog ON UPPER(wmcatcode)=UPPER(cacode)', function(wksData) {
$("#wksDetails").empty().append("Workshop descriptions:<br/>")
$.each(wksData.Rows, function(index,aWks) {
var html = '<b><i>'+aWks['wmtitle']+'</i></b><br/>';
html += aWks['cadesc']+'<br/>'
$("#wksDetails").append(html);
});
});
}
});
</script>
- Add the following <div> box where you want the descriptions to show:
<div id="wksDetails" style="font-size:small"></div>
*Contact your ACEware technician for copies of these javascript files.
ACEweb build .053 and higher now supports waitlisting on express registration templates. You will need to make the following changes to your template to enable this feature:
- Add the bolded code to the Document.ready function:
<script language="javascript" type="text/javascript">
$('document').ready(function ()
{
. . .var waitList = <%= IIF((Config.lAllowWaitList OR oCourse.oData.cowebwait) AND (oCourse.oData.comax-oCourse.oData.cowaitnum-oCourse.oData.coenrolled<=0),[true],[false]) %>;
if (waitList)
{
$("#regOptions").hide();
$("#waitOptions").show();
};$('#form1').submit(function()
{
// if waitlist div is hidden, disable its child fieldsif ($('#waitOptions').is(':hidden'))
$('#waitOptions').children(":input").prop("disabled", true);
});})
</script>
- Place the fee, information, payment information and submit registration button inside the following bolded div tag:
<div id="regOptions" >
<!—Existing payment fields …-->
<table width="100%">
<tr>
<td colspan="2"><h3>Registration Options</h3></td></tr>
<tr>
…..
<input type="submit" value="Submit Registration" name="btnSubmit" class="awButtons"/>
</div>
- Add this code immediately following the above regOptions div, and before the closing </form> tag:
<div id="waitOptions" style="display:none">
<input type="hidden" name="WaitListFlag" value="ON" />
<input type="hidden" name="Wait-<%=ALLTRIM(oCourse.oData.cocrse)%>" value="ON" />
<input type="hidden" name="PrecheckName" value="ON" />
<input type="hidden" name="WaitConfirm" value="ON" />
<input type="submit" value="Add to Wait List" name="B1" class="awButtons">
</div>
Spam Bots that submit bogus registrations, usually via express registration pages, tend to enter values in hidden fields too. To attempt to disallow these bogus registrations, ACEweb will check the form for a hidden variable called “CUEFlag” (Check Unauthorized Enrollment Flag).
To use, add this hidden field to your express registration template, inside the <form> with a blank value:
<input type="hidden" name="CUEFlag" value="" />
When 'real' users submit a registration, the value will be blank so the registration will be allowed.
If a Spam Bot enters a value in the field when submitting the bogus registration, registration will be disallowed. ACEweb will generate an Unauthorized Registration Attempted error in these cases and send it to the email account listed in the AdminEmail INI setting.
If you are adding or moving fields, you may need to reset the tabindex values.

