Most Student Manager errors display in the ACEware Error Handler window. You may see these messages if you don't enter a parameter in a report function correctly; don't have access rights to a Student Manager file; or there is a program error.
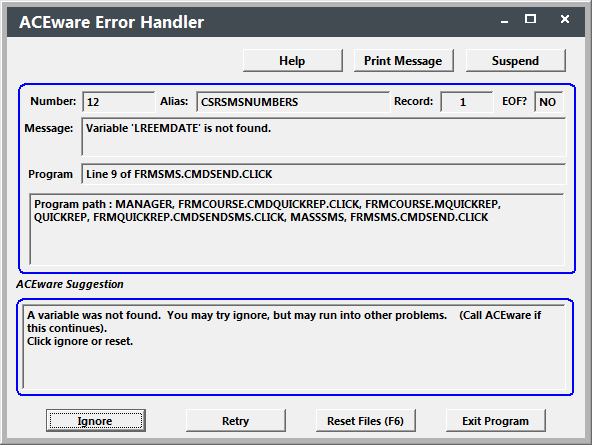
If you receive an ACEware Error Handler message:
- Print the INITIAL error message you receive. Any subsequent errors will not be helpful if you need to contact your ACEware Systems technician. You may print the message by clicking the Print Message button at the top of the window.
- Click the Ignore button to ignore the error and continue with your task. Note: you may receive more errors that are generated because of the initial error. Continue to click the Ignore button on each error. If you are returned to your task after a few errors, complete your task, then call your ACEware Systems technician and report the initial error you received. He or she will be able to help you identify the problem.
- If you are not returned to your task, click the Reset Files (F6) button. This will close any open screens, reset all files and return you to the main Student Manager screen. Then call your ACEware Systems technician to report the problem.
- If you are not returned to the main screen after clicking the Reset Files button, click the Exit Program button. This will shut down Student Manager. Note: if you must use this option, you may receive other messages such as File Must be Opened Exclusively. These will appear in a Dialog box and you will only have the Ignore, OK, or Cancel options. Click the Cancel button to shut down the program. After the program shuts down, call your ACEware System technician to report the problem.
