Student Manager users can identify up to 10 reports as Favorites so they can be easily found and run.
Notes:
- The Student Manager administrator can set favorite reports for users.
- User Report Favorites are set per user. Global Report Favorites can be accessed by all staff.
- Cashbox, Invoice, and Statistical reports cannot be set as Report Favorites.
- Select Reports > Favorites or use the keyboard shortcut Ctrl+F1 to open the Favorite Reports screen.
- Click the Set Report button.
- On the Favorite Report Chooser window, select the report area, sub area, name and query.
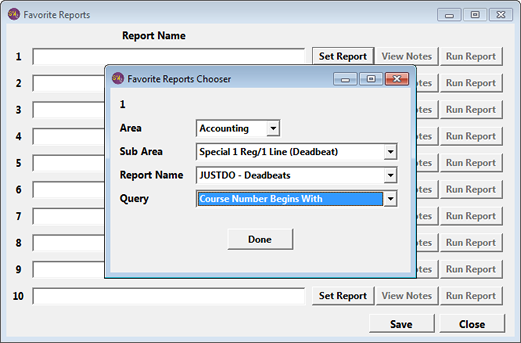
- Click the Done button.
- The report is added.

- Repeat steps 2-4 to set more report favorites.
- Click the Save button to save your report favorites.
- Select Reports > Favorites or use the keyboard shortcut Ctrl+F1 to open the Favorite Reports screen.
- Click the appropriate Run Report button:

- Select any other report options on the Report Options screen (e.g. Include Canceled records, also output as, etc.), then click the OK button.
- Enter the query value(s) then click the OK button.
- The report now runs.
- Select Reports > Favorites or use the keyboard shortcut Ctrl+F1 to open the Favorite Reports screen.
- Click the appropriate Set Report button.
- Make the appropriate changes (e.g. change the report area, sub area, name and/or query).
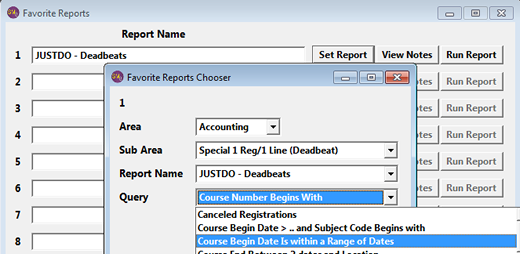
- Click the Done button.
- Click the Save button to save your changes.
- Select Reports > Favorites or use the keyboard shortcut Ctrl+F1 to open the Favorite Reports screen.
- Click the appropriate Set Report button.
- The Area value will be highlighted. Press the Delete key on your keyboard to clear the value.
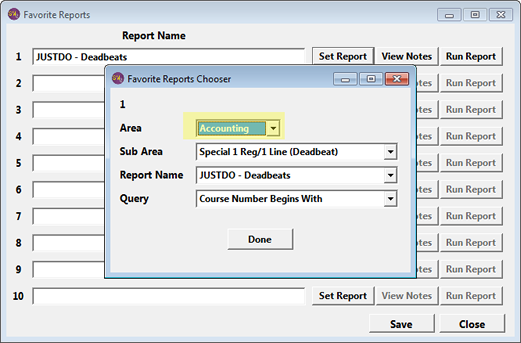
- Clearing the Area value will also clear the other fields:
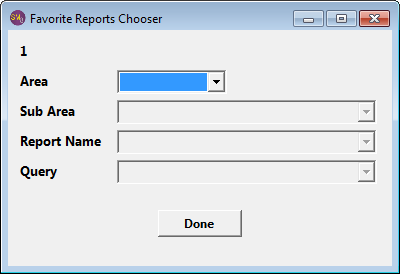
- Click the Done button.
- Click the Save button to save your changes.
