Finding Records
When you select a find routine (e.g. look up option from toolbar or menu, or Find button on a module screen), the Student Manager Search window opens with the list of records in that table so you can search for the one you want to open.
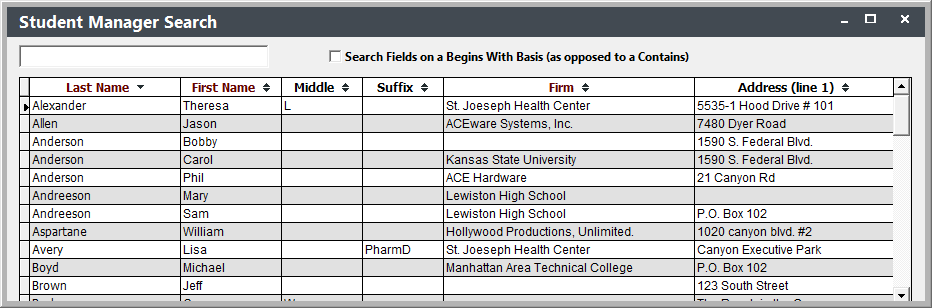
Search for a Record
- *Type a search term and the system will return records containing your search term.
- Name Search: Student Manager supports partial name searches. You can enter 2 or 3 characters of the last name, a space, then 2 or 3 characters of the first name (e.g. hav ch).
- Date Search: enter the date in mm/dd/yy format. You can also enter a partial date, e.g. 06/02 (June 2nd).

Note: if you are experiencing slow searches, see the My Record Searches are Slow troubleshooting topic.
*If you have the Disable 1st Word Auto-Search preference selected (Name Preferences), you must click the Search button to see records matching your criteria:

Open a Record
- Press the Tab or ENTER key to move from the Search field to the list of records.
- If more than 1 record meets your search term, scroll to the record then press the ENTER key to open it.
Search Keys
You will have several search keys depending on what Find Records option you are accessing. For instance, in the Search Names routine, you can search for records by Name, ID, Firm, Zip Code, Day Phone or Home Phone.
The Search routine will return records that have your search value in any of the searchable fields.
Column Sorting
If you have a set of records showing and you want to sort that list, click on the column Header (e.g. Firm, Begin Date) to order the list by the column you clicked.
Resizing the Student Manager Search Window
You can resize the find window to your desired preferences. Just drag the margins to where you want (we suggest making the WIDTH as wide as your screen for better viewing). Student Manager will remember your customized window width.
