You can mass email confirmation/receipts. To do so:
- Select Reports > Registrations > Receipts.
- Check Additional Reports on the Receipts Options screen then click the OK button.
- Select and run the appropriate query.
- Select the Additional report called Mass Email Receipts (if you don't have this report in your system, please call your ACEware technician for a copy).
- The Print Preview window opens. Close the Print Preview window and print the report (if desired).
- The Mass Email Receipt Wizard screen opens. Enter the email information and select the appropriate Email template.
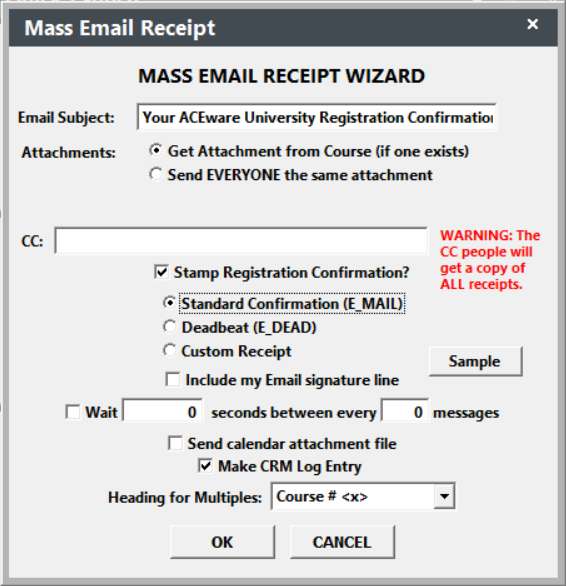
- If you want to attach a calendar file (classcal.ics) that has all course sessions listed and can be imported into the registrants' Outlook calendar, check the Send calendar attachment file box.
With Student Manager 8.0.102 and later, when you check the e Send Calendar Attachment File box, it will also include links to add an event the users' calendar.

Note, this option will only add the first session to the Calendar. It will add a note about additional sessions:

- If your ISP limits the number of emails you can send in an hour, check the Wait box then enter the number of seconds to wait between each email sent. For example, if you are limited to sending 100 emails per hour, you could set it to wait 1 second between ever 1 email. That will force the system to send only 60 per hour.
- To see a sample receipt, click the Sample button.
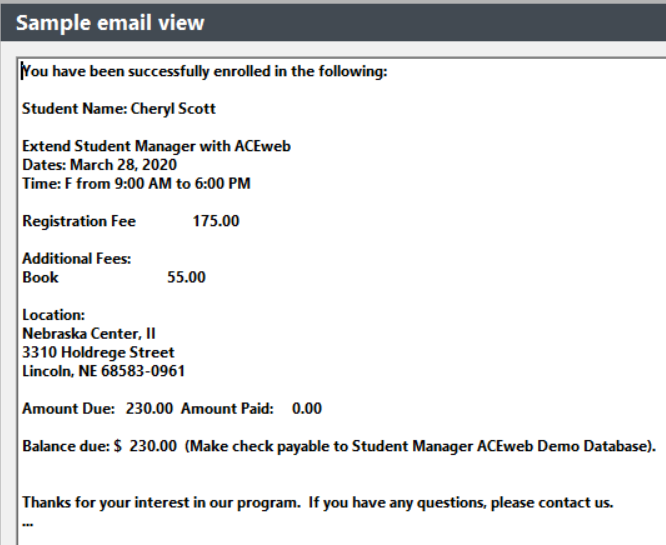
- Click the OK button to send the emails.
