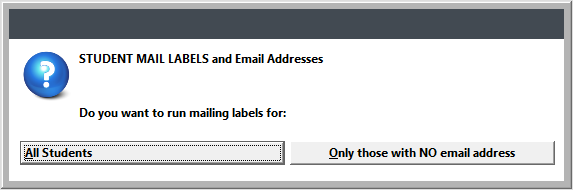You may send a quick email to all registrants in a course who have an email address listed in their Name record. To do so:
- Open the Course record.
- Click on the Quick Reports button to open the Quick Report window.
- Click the appropriate button:
- Send Quick Email to Class – email registrants who have a valid email address entered on their Name record.
- Email waitlisted – email waitlisted students who have a valid email address entered on their Name record.
- Email canceled - email canceled students who have a valid email address entered on their Name record.
Note: these options will not be available if there are no enrollments in the course.
- The system will ask you if you want to email ALL registrants or only certain registrants.
If you select All, the system will continue to step 5.
If you select Date, you will be asked to enter a date. Only individuals who have registered ON/or AFTER the date you enter will be included in the email (e.g. registrants who have been added since 09/01/2015).
If you select Select, the system will display the list of registrants for you to select recipients. Note: you can deselect all registrants who have opted in to SMS messaging if you want to send them a text message instead.
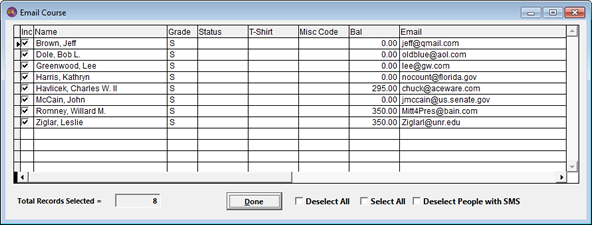
- The system access the registrants’ Name records then display a Quick Email Report. This reports lists all the people who will be emailed (those who have an email address entered into their Name record). It will also list those who will not be emailed (those who don’t have an email address entered into their Name record).
The report also includes phone numbers (if available), so you may print the report to contact those without email addresses in another manner**.
- Once you have printed and closed the report, the Student Manager Broadcast Class Email screen opens. The Sender, Email, Send To and Subject fields are automatically entered for you.
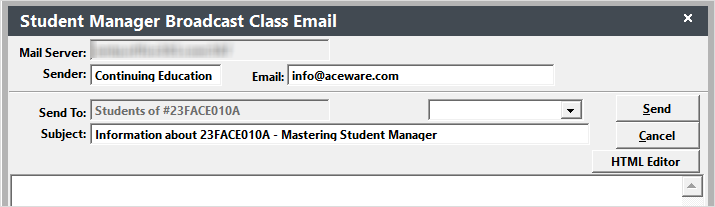
- Enter your message. If you want to apply HTML formatting, click the HTML Editor button.
If you want to use an email template for the message body, select it from the drop down list.
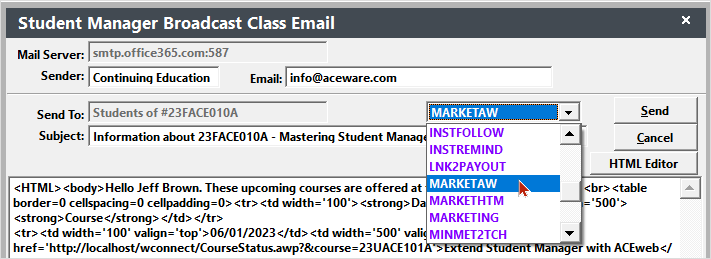
- Select your Email options (send a copy to others, include your email signature, etc.).
- If you want to send a BCC to a staff member, select the staff member from the drop down list.
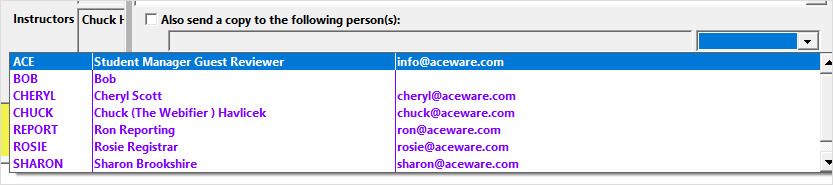
- If your ISP limits the number of emails you can send in an hour, check the Wait box then enter the number of seconds to wait between each email sent.

For example, if you are limited to sending 100 emails per hour, you could set it to wait 1 second between ever 1 email. That will force the system to send only 60 per hour.
- Click the Send button.
Emails will be sent to those registrants who have valid email addresses then you'll be returned to the Course screen.
**The Quick Reports Mailing Labels option allows you to only print labels for registrants without an email address: