Some things to note before assigning instructors to a course:
- Faculty records must be created before you can assign the instructor to a course.
- Only Active Instructors are listed in the Search window (i.e. the Active box must be checked on the Faculty record).
- If you hit the Esc key to close the Search window, the Faculty screen will open in Add mode, for you to add a new faculty record if desired. Click the Abandon button if you don't want to add a new faculty record and you will be returned to the Course Instructor tab.
- The Pay Date will default to the Course End Date. The Account and Sessions will default to the Course Account and # of Sessions. Any of this information can be changed after assigning the instructor.
- Pocket Ledger users - if you set the default Expense Class for Teacher Pay on Faculty Preferences, the default Expense Classification will be entered for you. This can be changed after assigning the instructor.
- Select the Instructors tab.
- Click the [+ Add Instructors] button.
- Select the appropriate instructor from the list.
- You'll be returned to the Instructors tab and the Instructor's name will appear in the Current Instructor field.
- Enter/edit the desired Instructor Pay information (e.g. pay type, amount, pay date, etc.).
- The Presentation Information will default to corresponding course entries. You can edit this information if desired.
- Pocket Ledger users can create an instructor pay record by clicking the Post to Ledger button after pay details are entered.
- Click the Save button.
If you have the Check Instructor Schedule Conflict preference enabled on Faculty Preferences, the system will check for instructor scheduling conflicts after you select the instructor (step 3 of the Assigning an Instructor to a Course section above).
You will be notified if it finds a conflict.
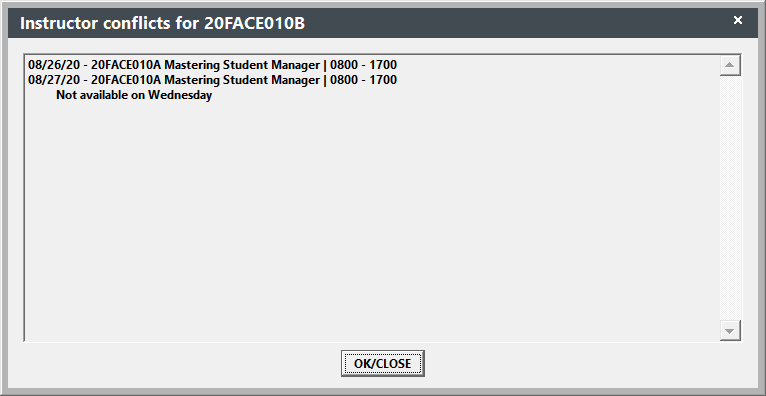
You will also be notified if the instructor is not available on the day(s) the course meets, as set on their Faculty record.
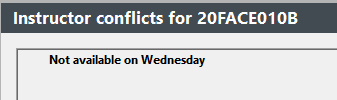
Click the OK/Close button to close the Instructor Conflict window. You'll be returned to the Instructors tab and the Instructor's name will appear in the Current Instructor. You can then remove the instructor if desired.
To assign another instructor to the course, follow the steps above. Each instructor will have his/her own payment/presentation record. To view a specific instructor’s information, select the appropriate instructor from the Current Instructor list.
You can view the instructor's Faculty record by selecting the appropriate instructor in the Current Instructor list, then clicking the Instructor Record button. This button opens the Faculty screen to the selected instructor's record.
To remove an instructor from a course, select the appropriate instructor from the Current Instructor list, then click the Remove button. You'll be asked to confirm the removal. Click the Yes button.
The instructor will be removed from the course. Note: this does not remove the instructor's Pocket Ledger record. You must delete it manually.
